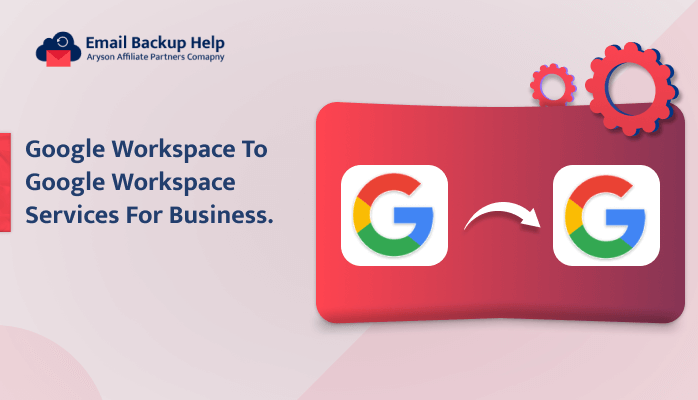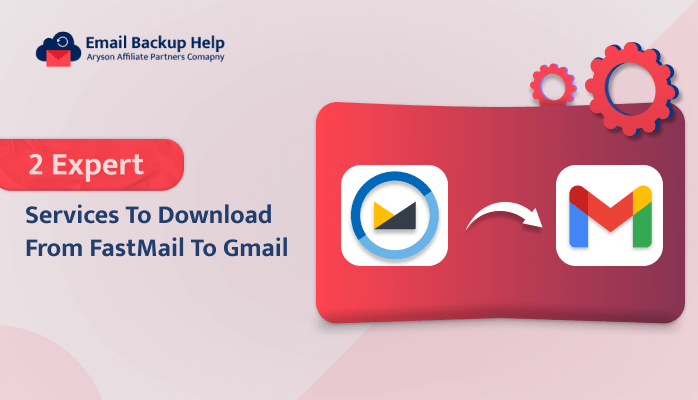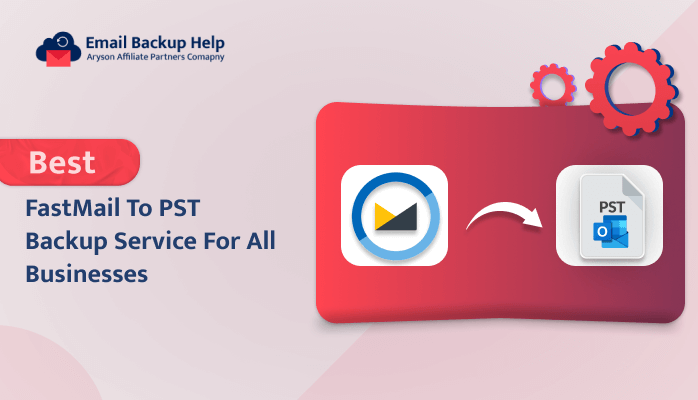Top Google Workspace to Google Workspace Migration Services
Summary: In this blog, we are going to discuss some of the easiest ways to use Google Workspace to Google Workspace Migration Services. Also, we have elaborated on the stepwise instructions for each method. Additionally, we have introduced the professional third-party Email Backup Wizard tool in order to ease the process of migrations. Let’s start the blog by describing the key reasons why users need to migrate data from Google Workspace to Google Workspace.
Reasons to Migrate Emails from Google Workspace to Google Workspace
Before proceeding with the methods for Google Workspace Migration, check out some of the reasons behind this cause:-
- In a scenario when a company collaborates with another organization and both of the organizations use Google Workspace then there is a need for migration.
- In a case when two organizations want to share emails between Google Workspace accounts with different domains.
- When users need to move their Google Workspace Drive, Contacts, or Calendars to another Google Workspace account.
- Data migration of two Google Workspace accounts of an employee who is leaving the organization.
However, there are multiple reasons for Google Workspace to Google Workspace transfer. These are some of the major ones. Let’s proceed further and discuss the methods available for migration.
Top Methods to Transfer Google Workspace to Google Workspace
Here, we are going to discuss the manual and the professional approach. The manual method uses Google DMS ( Data migration Services), and the professional approach uses third-party software for Google Workspace to Google Workspace Migration services. Let’s discuss each method one after another.
Method 1: Move Google Workspace to Google Workspace Account Using Google DMS
Google has its own migration platform, which is known as DMS. Using Google’s Migration Platform, Google Workspace emails and other data can be migrated. The manual method is productive for those who need to migrate a few Google Workspace users to other Google Workspace accounts. Follow the procedure below for migrating emails using Google Data Migration Service (DMS).
- Open the Google Admin Console and hit on the Data Migration option.
- Hit on the Drop-Down menu and select the migration source as G Suite.
- Select the Email option for migration.
- Further, in the connection protocol, select Recommended, and in Role Account, you have to provide the source G Suite Admin credentials.
- Hit on Connect and enter the migration start date.
- Now, hit on the Add User option and select the multiple user options.
- Further, you have to create a CSV file that will have Destination ID, Source ID, and Source Password without any header.
- Next, hit on the Attach File option to add the CSV File.
- Lastly, hit on Upload and initiate migration.
Note:- You will observe the progress of Google Workspace to Google Workspace migration in the Admin Console. This manual approach will help you to move Google Workspace data. Through the manual technique, users cannot migrate Google Workspace emails, contacts, and calendars simultaneously with this method. Therefore, we suggest an alternative approach, which is to use third-party software.
Method 2: Professional Google Workspace to Google Workspace Migration Services
Email Backup Wizard Software is a professional software that backs up multiple mailboxes from email clients into several other file formats and email clients. One of the examples is that it permits Google Workspace to M365 Migration and many more. Also, it allows users to back up or save 90+ web & cloud-based email client mailboxes. This utility is compatible with all the Windows versions like Windows 11, 10, 8.1, 8, 7, Vista, XP, etc.
Let’s proceed further and look for the stepwise instructions, which are as follows.
Stepwise Instructions of Google Workspace to Google Workspace Migration Services
- Firstly, download, install, and Run Email Backup Wizard software on your device.
- Select Search Email Source as a G-Suite account. Enter the G-Suite Credentials email address and hit the Sign-in button.
- Further, it will redirect to a web browser to authenticate with a specific account. As soon as the authentication process is complete, navigate back to the software and select the items that you want to migrate from G Suite.
- Next, opt for the Migrate in Email Client option and choose Google Workspace from the drop-down menu as in Select Email Format.
- Now, enter the Email ID and click sign-in. Again, the process of redirecting to a web browser to authenticate with a specific account will repeat. After authentication is done, go back to the software.
- Then, select Google Workspace items where you need to migrate. Opt for additional in-built features as per the requirement and click Next to initiate the process of migration.
Conclusion
Through this blog, we have provided the best solutions for Google Workspace to Google Workspace Migration services. So, it is up to the users to choose which method they need to follow. The manual technique of using Google DMS will be suitable for users who need to migrate a few Google Workspace accounts and only emails from them. On the other hand, using professional third-party software is suitable for bulk Google Workspace user account migration.
Frequently Asked Questions
Ans- The professional tool is a top-notch utility for Google Workspace and Google Workspace Services.
Ans- Yes, through professional Google Workspace to Google Workspace migration services, users can easily migrate Google Workspace to Google Workspace on Windows 11. It is also workable for all Windows versions, such as Windows 10, 8.1, 8, 7, Vista, XP, etc.