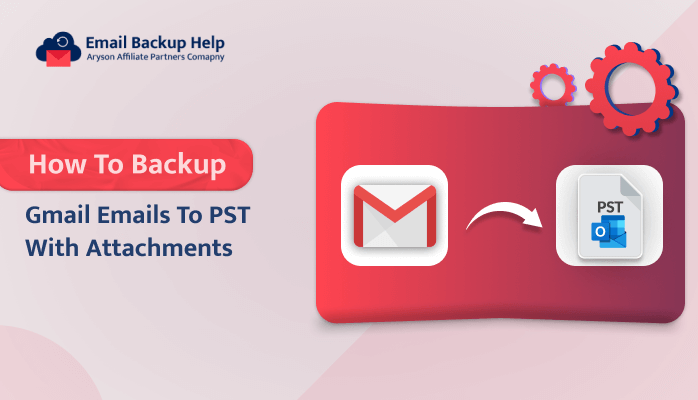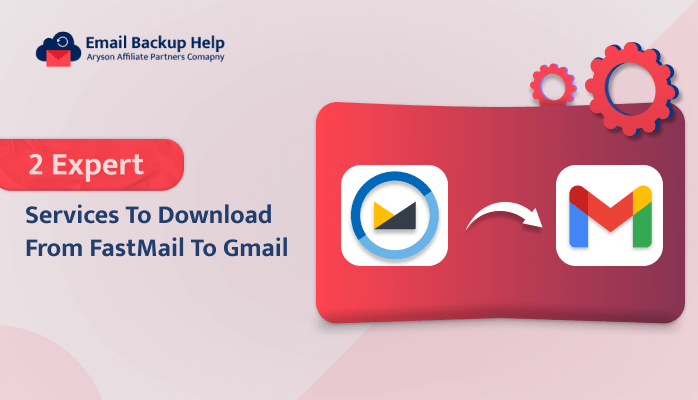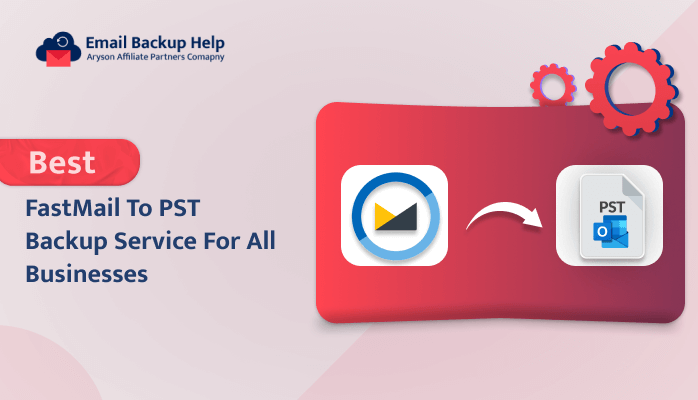How to Backup Gmail Emails to PST with Attachments
Summary: Are you searching for a trustworthy and quick solution to back up Gmail emails to PST with attachments? If yes, then read this entire blog to learn the ideal techniques. This article will teach you how to back up Gmail to PST using a manual technique and a professional Email Backup Wizard tool. Also, we will understand the basics of the Outlook PST format, the difference between Gmail and PST, and the reasons for exporting emails from Gmail to the PST format. Now, let’s go ahead without delay.
What is Outlook PST?
A PST file (Personal Storage Table) is a proprietary file format used by Microsoft software such as Microsoft Exchange Client, Windows Messaging, and Microsoft Outlook to store copies of messages, calendar events, and other items. PST files are typically stored on the user’s computer but can be saved on a network server or other external storage device.
After understanding Outlook PST, let’s discuss the difference between Gmail and PST formats.
Gmail Vs. PST
| Feature | Gmail | PST |
| Storage type | Cloud-based | Local |
| Storage capacity | 15 GB free; additional storage is available for purchase. | It varies depending on the size of your PST file. |
| Offline access | No | Yes |
| Portability | Yes | Yes |
| Compatibility | It’s compatible with web browsers and browser mobile devices. | It’s supported on Microsoft Outlook and other email clients. |
| Backup | Gmail automatically backs up your data. | You must manually back up your PST files. |
| Features | Search, labels, filters, spam filtering, etc. | None |
| Security | Encryption, spam filtering, etc | None, but you can encrypt your PST files using a third-party tool. |
Now, we are going to explain some common reasons that are behind this conversion process.
Why Do Users Backup Gmail Emails to PST?
There are several reasons why users want to back up Gmail to PST format.
- PST files are a great way to back up your data offline. It can be helpful in a data breach or other security incident. You can also encrypt and password-protect PST files to add an extra layer of security.
- It can be used with Microsoft Outlook, which allows you to access your emails even without an internet connection, so it can be helpful if you travel frequently or work in areas with limited internet access.
- If you have a lot of emails in your Gmail account, you can export your emails to PST; it can help you free up space in your Gmail account and lower the possibility that storage will run out.
- PST files can be used to archive old emails that you no longer need to access regularly, so it can help to keep your Gmail inbox organized and tidy.
- Suppose you want to switch from Gmail to another email client, such as Microsoft Outlook. In that case, you can import your PST files into the new client. It lets you quickly transfer all your emails and other data to the new platform.
Now, let’s learn the step-by-step guide to exporting emails from Gmail to Outlook with attachments using manual and professional techniques.
2 Effective Techniques to Backup Gmail Emails to PST
There are several solutions to transfer Gmail to PST, but here we will discuss the different solutions that our technical experts tested. So, now learn the proper solution with a step-by-step guide without worrying about losing data.
Method 1: How to Export Gmail Emails to PST Manually
We will export emails from Gmail to PST format using the Outlook application. Now, let’s explore the step-by-step instructions:
- First, run Outlook and add your Gmail account.
- Next, navigate to File > Open & Export > Import/Export option.
- Now, choose Export to a file and tap Next.
- Pick the Outlook Data File (.pst) option and tap Next.
- Select the Gmail folders you want to export to PST and click Next.
- At last, browse to the location where you want to save your PST file and click Finish.
Using the above solution, you can easily back up Gmail emails to PST. However, before using the above solution, let’s learn the drawbacks of the manual approach mentioned below.
Some Limitations of the Above Manual Approach
Now, we will mention some downsides of the manual approach that users face while using the manual solution.
- You can only export the Inbox folder by using the above solution.
- It can be time-consuming when you have large and multiple amounts to export.
- You can corrupt and lose your data when you are a novice and make some mistakes while converting.
If you want to avoid the issues with the manual method mentioned above. Then, choose the next automated and dependable way to move Gmail to a PST file with attachments. Let’s go over the professional method in detail.
Method 2: Directly Backup Gmail Emails to Outlook PST Format
With this method, you will learn a quick technique to back up Gmail emails to PST, and you can also download their attachments. Moreover, this tool has no size restrictions, so you can easily export multiple large emails from Gmail to PST format.
- First, download and run the Email Backup Wizard tool on your system.
- Preview the data, and then click Next.
- Next, select the PST format from the drop-down menu.
- After that, select the features you need after choosing the format, and click Next.
- Now, set the location to save the PST file.
- Lastly, hit the Download button to start the process.
Lastly, we will mention some advantages of this tool that you must know about before using this software.
Benefits Backup Gmail Emails to PST Professionally
To export Gmail items, such as emails, attachments, contacts, calendars, and more, into different file formats like PDF, MBOX, CSV, etc and it also assists in migrating Gmail to Office 365 and other email clients, like Gmail, Yahoo, and others, use the abovementioned expert method. It is a risk-free and dependable all-in-one solution to export Gmail. Now, go over the few advantages of utilizing the Gmail Backup utility.
- It has a simple and user-friendly interface; therefore, novice users can use this application easily.
- It provides various features, such as a date filter, removing duplicates, freeing up server space, splitting PST, etc.
- You can easily preview Gmail data before saving it in PST format.
- It allows you to download multiple emails at the same time.
- You can download the Gmail Backup tool on your system without any cost.
Conclusion
Here are the two methods mentioned above. Both ways are effective solutions that can quickly back up Gmail emails to PST with attachments. However, you can’t migrate Gmail to PST in bulk, and it has drawbacks that make it difficult during the conversion process. Other than that, the professional method is the best technique to back up multiple Gmail emails to PST with attachments. Moreover, this method is a risk-free and trusted solution. Now, you can choose any method that suits you better.
Frequently Asked Questions
Ans- Yes, you can preview Gmail data before saving it to PST using the Gmail Backup tool.
Ans- The Email Backup Wizard tool is the best software to help you back up your Gmail emails to PST and other file formats and email clients. Moreover, you can migrate your emails with their attachments.